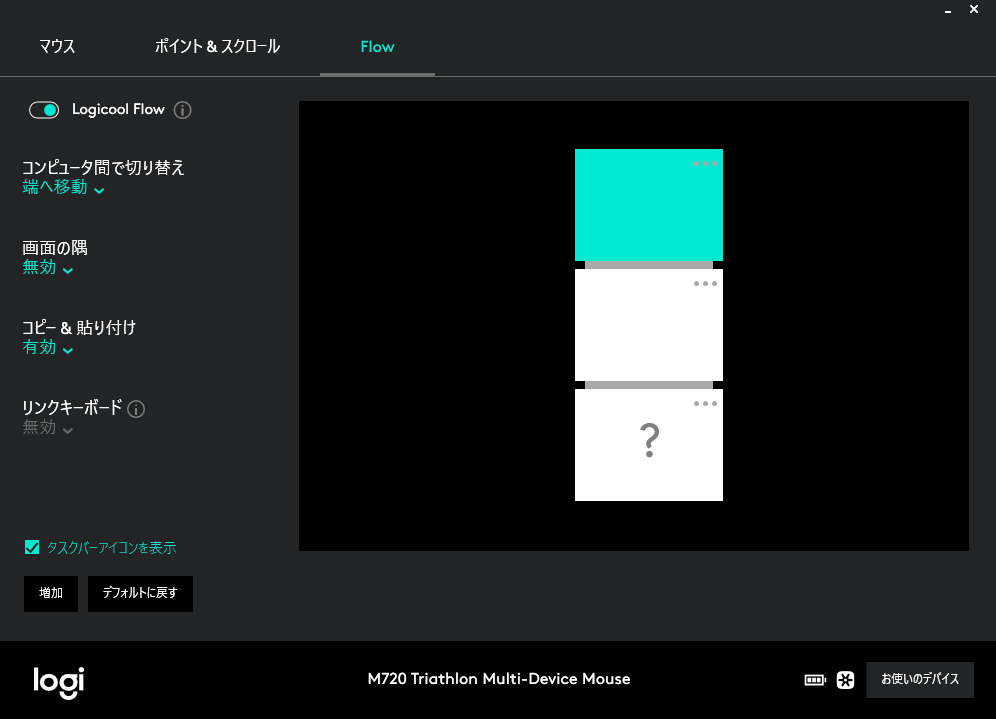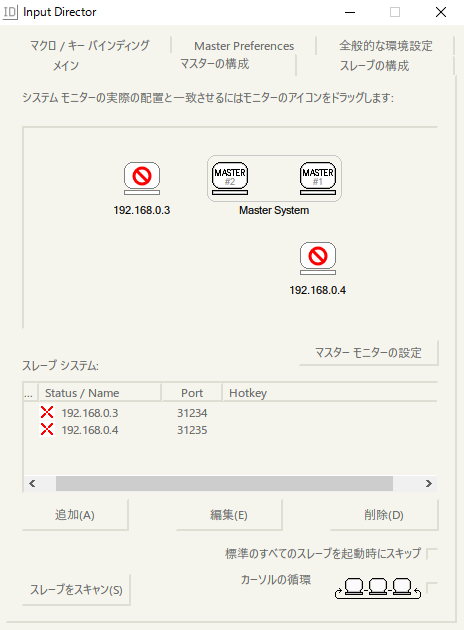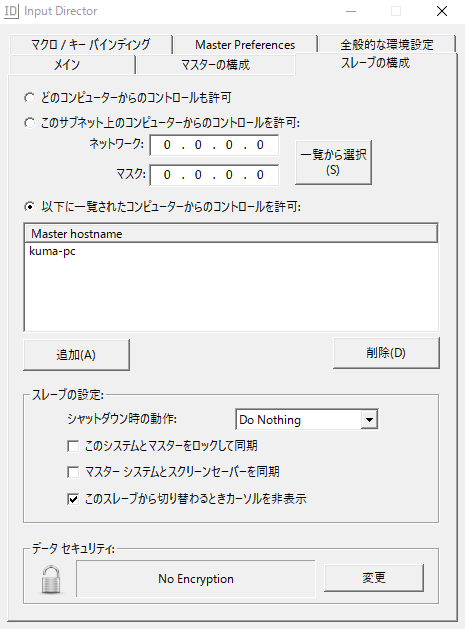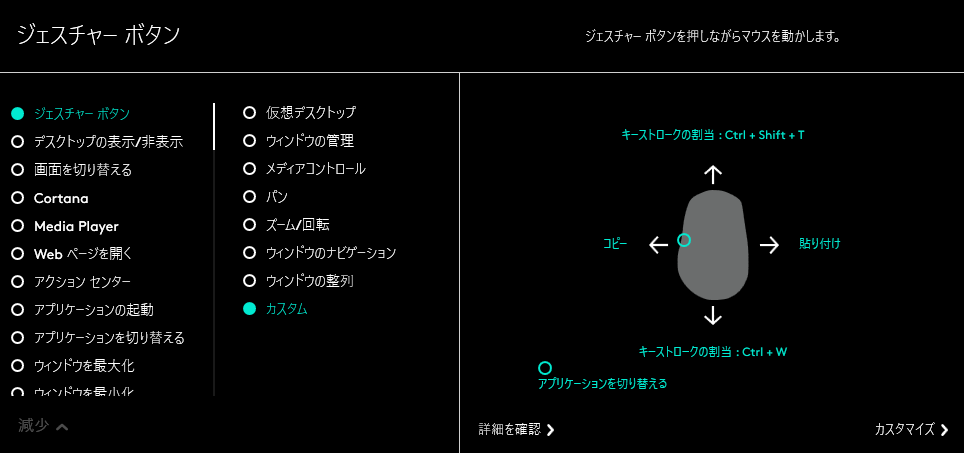5~6年使っていた同社M950の2個目がついに死亡してしまったようなので急遽購入する羽目に...
左クリックがチャタリングを起こしてから2年ほどチャタリングキャンセラーを入れて凌いできましたが、ついにクリックしてから数秒後にそれが反映されるというものになってしまいました。
マウスは日常的に触るものなので枕や布団並みにこだわりがありますが、MX Revolution→MX1000→VX nano→MX1100→G700→M950とメインに使用してきたので、安物買った結果ポインタが思い通りに動いてくれなかったり、手が大きいのでつまみ持ち以外の掴み持ちも出来ないと嫌であったりと色々うるさいです。
5ボタン以上の他ボタンマウスが出てからは戻る・進むが格安マウスでも出来るようになって便利になりましたが、今回は主にLogicool製品のソフトウェア的な進化を語っていきたいと思います。
いい写真がないのでまずは前に使っていたM950
見えている部分では左クリック横にデフォルトだと戻る・進むとZOOMボタンとかいうのがあります。また、見えてない部分としてはちょうど親指が乗っかるあたりにステルスサムボタンというのがあるので合計4個のサイドボタンがある感じとなります。
そして、それらのボタンはLogicool setpointソフトウェアを用いる事で特定のアプリケーション毎にカスタマイズが出来るので、デフォルトは以下の設定で、別のアプリケーション上では違う動作を割り当てる事が可能となっています。
上記の場合では1ボタンに対し1つの動作しか設定する事が出来ませんので、設定できる動作数はボタンの数に依存します。
しかし、天下のLogicoolは違った。すぐチャタリングするマウスばかり出してるけど許したレベルの機能が今ではあります。
Logicool Optionsをインストール後、適当なボタンをクリックするとジェスチャーボタンというものがあります。これを指定すると2枚目のようなメニューが開くのですが、マウスイラストの左下側がただ単にボタンを押した場合の動作、イラストの部分に矢印とともに表示されているものが押しながらマウスを移動した場合の動作です。
これらはステルスサムボタンを含むサイドの3ボタン、ホイールでの3カ所に割り当てる事が出来るので計5 * 3 = 15 (アプリケーション毎設定を加えるなら無限大) も個別に割り当てる事が出来ます!(テンプレ設定も有)
setpointではボタン1つにつき1動作だったので、M950からの乗り換えでボタン数が減った事にちょっとガッカリしたぼくでしたがいい買い物をしたと思えます。
参考になりませんがステルスサムボタンと左クリック横のサイドボタンにはこのジェスチャーボタン機能を使って以下のように割り振ってみました。
・ステルスサムボタン
・左クリック横の奥側サイドボタン
・左クリック横中央サイドボタン
M950(下記に示す画像手前から2番目のボロ)は、始め重たくて中指の付け根に当たる部分が広く使いにくいと思っていましたが、今では手を浮かせる必要がないくらいがいいように思っているのでMX Masterとかいうぼったくりマウスしか選択肢がありませんでしたが、M720は見た目以上にもっこりしてる上に軽くてUnifying・Bluetoothと接続環境を選ばないし、左右クリックの主ボタンは最高1000万回のクリックに耐えるらしいので、チャタリングでいつも交換に出してた私としてもありがたいマウスとなったのでした。
これらのソフトウェア機能を受けてせっかく高耐久の左右クリックボタンを採用してくれたのだから、そちらでもジェスチャーボタンが使える製品がM720のようなミドルクラスから低価格のエントリークラスで発売されると他社の製品との差別化が図られるように思えたのでLogicoolさんにはもうちょっと頑張ってもらいたいとも思いました(*⌒▽⌒*)
また、上位機種のMX MasterやMX ANYWHERE 2のように電池が内蔵式でないのもM950やG700で通常エネループより軽いエネループライトを使っていた身としてはありがたくもあります。
とりあえず、いいマウス買えてめでたしめでたし(>o<)
(2017.02.20追記)
M950やM705tのUnifying接続ではなかったカーソルのカクカク現象に見舞われていたが、マザーボード付属のBluetooth2.1をUEFI(BIOS)のオンボードデバイス設定より無効化することでカクつきが解消しました。
当初、M720の省電力設定によるものかと思われ、デバイスマネージャより電源の管理設定を弄ってみたり、Setpointの削除やLogicool Optionsの再インストールなどを試したが改善せず、上記の対応で改善したためBluetoothの電波干渉によるものだったと思われます。
また、M720のみを導入の環境でLogicool Optionsのみをインストールされている環境の場合、コントロールパネルのマウスのプロパティにて"ポインターの精度を高める"が有効となっているとM720の加速度設定がオンになることを確認したためにチェックを外しました。

(2017.02.28追記)
一応心当たりになる点はいくつかあり、Logicool M720をUnifyingでペアリング(接続)した際に省電力機能が最大限に働くことから来るカーソル飛びか、そもそも使用環境が古すぎることから来る問題かのどちらかかと思っていました。
別のノートパソコン数台でBluetoothペアリングして試してみたところカーソル飛びは再現できなかったので、とりあえずそちらで接続してみることにしました。
使用環境が古いとのことなので一応簡易的に記載しておきます。
【CPU】 Intel Core i7 2600k@4.4~4.8Ghz
【CPUクーラー】 TrueBlack Rev.C
【メモリ】
Cetus DCDDR3-8GB-1333*4 (メモリ動作クロックが弄れないマザボでNG)
【マザーボード】 ASUS P8Z68 DELUXE
【電源】 Owltech RA-750S
【SSD】 Samsung SSD 750 EVO
【HDD】
Western Digital WDC WD30EZRXがたくさん
【光学ドライブ】 バルクのBDドライブ*2 (パイオニアっぽい)
【グラフィックボード】 Sapphire Radeon 5670*2 → GV-N1060IXOC-6GD換装予定
【サウンドカード】 なし (USB接続でUA-55:QUAD CAPTURE/UA-4FX)
【その他拡張ボード】 PT2*2 etc...
【ケース】 FractalDesign Define XL
【OS】 Windows 10 Pro
【キーボード】 Logicool K310
【マウス】 Logicool M950/Logicool M720
【ディスプレイ】
BenQ GW2255*2
【スピーカー】 BOSE Companion3
【その他周辺機器】 ケースの上にラブライブ!の園田海未ちゃんのフィギュア
現状はろくにお掃除もしていないので中身の構成は違いますが綺麗な頃の画像はこんな感じのやつです...
再現性のある状況として確認できているのは、ブラウザなどのリンク上でカーソルを動かしてる時、ネットワーク通信に負荷がかかっている時になります。
Haswell(Core i 3xxx)以降のノートパソコンではこれらの症状が出ないので、環境が古いことから来るモノかなと思っております。
追記をしながらブラウザを弄っていますが、今のところカーソル飛びは確認できないので追って情報の追加をしていきたいと思います。
また、Logicool M720のジェスチャー機能の割り当てを一部変更しました。
FirefoxアドオンのEasy Drag Togo系やGoogle Chromeなどでも提供されているマウスジェスチャー系エクステンションが前者はe10s化によるアドオンの互換性低下、後者は元からレスポンスが悪いので、以下のように"Ctrl + W"を割り当てることでタブを閉じるようにしてみました。
また、リンク先を"新しいタブで開く"問題に関してはダブルクリックでそのような挙動を提供してくれるアドオンを導入することで解決しました。
Google Chrome →
Double Click
Firefox →
DblClicker
Firefoxに関してはジェスチャー系アドオンを殺してしまうとさすがに操作性に大きく関わるので生き残ってくれると思いますが、Chromeは元からキーボードショートカットでよろしくという感じなのでごり押しするしかなさそうではあります。
(2017.08.18追記)
LogicoolOptionsのアップデートにより、 Flowなるものが追加されておりました。
こちらはPC間を繋ぎ、M720の切り替えボタンを押す事なくマウス操作、並びにコピー&ペーストが可能になるものとのことですが、マウス操作だけではどうしようもないよねって思いました。
しかもこの機能、同社マウス製品の初代MX Masterでは対応していないとの事・・・
ご利用の場合は見た目ほぼ変わらない対応版MX Masterを買い換えろとの事で正直鬼かと思いました。
やれることはLogicool Flowとほぼ同じですが、同一ネットワーク上の機器であれば、その間の通信暗号化設定、ウィンドウ配置の融通が利くなどかゆいところに手が届く上にLinux環境でも利用可能なのでお世話になっております。ちなみに
日本語化も可能な上にWindows10対応です。
利用するマウスやキーボードが接続されているPCを親として機器を追加し、ウィンドウのどの位置まで移動すれば子PCに切り替わるか位置を設定します。
続いて子PCにて接続する親PCのホスト名またはローカルIPアドレス(この場合出来れば固定とした方がよい)を追加します。
Logicool Flowの様な簡単設定ではないものの、こちらも数分で終わる上に対応機器を選ばないのでおすすめです。
説明端折り過ぎな感じは否めないですが、適当に触っても出来ると思います(投げやり感
また、Logicool Flowとはあまり関係ないのですが、FirefoxがVer.57よりWeb Extension仕様のアドオン以外はすべて使えなくなるとのことでジェスチャー割り当てを一部刷新しました。
FirefoxをメインでChromeも利用しているので共通ショートカットキーとなるCtrl+W(タブを閉じる)、Ctrl+Shift+T(直前に閉じたタブを元に戻す)を追加しました。
アプリケーションごと割り当てにすれば元あったジェスチャー設定に上書きする事なく利用できますが、M720の場合は最大30通りも割り当てられる上に正直使い切れてなかったので問題なしといたしました。
(2017.09.30追記)
マウスドライバ・SATAコントロールドライバ・OSの入れ直し、USBポートの変更・追加USB2.0インターフェースカードによる接続、Unyfingレシーバーの位置変更、デバイスマネージャより電源設定の変更などの基本的なものから始まり、あれやこれやとやってきても解決しなかったM720のカーソル飛びがなぜか劇的に解消...
マザーボード背面の延長USBケーブルを抜き差ししただけで直りました
先日購入したMX Master 2Sのサイドボタンの押しづらさにも適応してきたところでこの仕打ちはないですよ本当...
やはりサイドボタンを用いたジェスチャーのしやすさはM720>MX Master 2Sだけど、ちょっとマウスカーソルを動かしただけでわかるトラッキング性能はMX Master 2Sが遙かに優勢。言うならばMX Master 2Sは144Hzのゲーミング用TNパネルディスプレイみたいなやつです。(サイドボタン押下しつつのジェスチャーがしづらいため)
用意するもの
こちらのソフトをインストール後、システムトレイより設定画面を開き、以下のようにします。
FPSやらをM720でやる方はそうそういないと思いますが、目で見てもわからないくらいマウスカーソルを左右に振り、スクリーンセーバーに入らないようにするものです。
これを用いる事で、マウス自体の省電力機能に入りづらくする事が可能みたいです。
そんな使い方思いつきもしませんでしたが、これは自信を持って改善策だと言い切れるので、何をやってもどうしても一部環境のみカーソル飛びが発生してしまう方は試してみることをおすすめします。
そして、またまた一部ですが、MX720のボタン割り当て設定を変更して利用しておりました。
全般設定は下記のようにしていますが、さらにアプリケーションごとの割り当てもあるのでOSや大抵のアプリケーションで利用可能なショートカットを主に割り当ててあります。