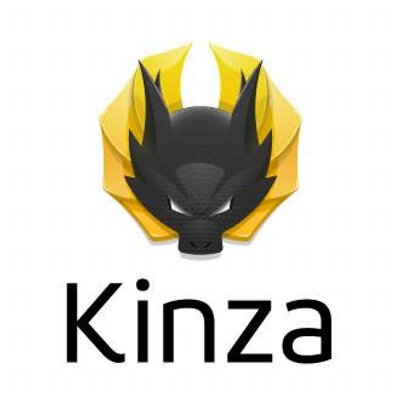現在家ではフルタワーケースのデスクトップパソコンをメインに利用している
今日のような休日は、机に肘をついてひたすらインターネットをするだけが趣味なのだが、床生活や椅子に座っている形ではどうしても腰が痛くなってしまう
大学入学前に祝い金で買ったノートパソコンを手にしたあたりでは既に何台かのパソコンを自作していたものの、やはりミドルタワークラスでも台数が増えればそれなりにスペースを占有してしまうので、学生の間はノートパソコン1台で乗り切るぞ!という意気込みも込めてCore 2 duo T9300という当時としては結構性能のいいCPUが搭載されたものを買った
しかし、それが間違いの始まりでもあったかもしれないと今では振り返る事もある
Core 2 duoシリーズというとPentium Mの流れから出来たIntelの傑作CPUと言えるもので、それまでのシングルスレッド性能重視からマルチコア性能重視のものに切り替わったCPUであった
当時はまだSSDなども普及していなかったので2.5インチHDD固有のデータ転送速度の遅さがボトルネックであったが、"デスクトップ感覚"で使う事が出来たのだ
この"デスクトップ感覚"というものが厄介で、当時仮想デスクトップの利用に否定的だった私はすぐさまデュアルディスプレイ環境を構築したいとすぐ思うようになった
これもまたマシンパワーがある故の欲張りな発想である事は否めないが、ディスプレイを購入するとまた自作PCを組んでしまうと考え購入を踏みとどまり、Logicool MX Revolutionというマウスのタスク切り替え機能を使って凌ぐ事にした
半年ほどして動画配信をしてみたいと思うようになり、Monster XというD端子から映像を取り込む機材の購入を考えるようになった
当時USB接続でHD解像度の取り込みをすることは不可能で、デスクトップ環境がなければならないのが前提であった
やりたいことはすぐにやるのが信条なので今まであれやこれやと自分を言い聞かせたのも忘れデスクトップパソコンを購入する事を決意した
その頃はCore 2 duoを2つ組み合わせたマルチコアの擬似マルチコアCPUとも言われるCore 2 QuadシリーズがIntelから発売され更に安価になっており、前者のCPUと比べ配信環境を快適にするためのエンコード速度が飛躍的にアップしていた
自作PCの話をすることがあって意外に思われた事もあったのだが、Core 2シリーズで始めて買ったデスクトップパソコンはBTOでパーツを選んだもので自分では一切くみ上げなかった
後々これがまた凝り性な性格と合わないことになってしまうのだが、少し後に記すとする
Core 2 duoからCore 2 Quadとなりタスクマネージャには4つのCPU使用率画面が出るようになった(これだけで満足するレベル)
Core 2 duoではアプリケーションを立ち上げる際にCPU使用率が50%より上がる事は稀ではなかったが、それではそんなことなかったしこの段階で一般ユーザーはもうマシンスペックを気にする必要もない時代が来ているんだとはっきりと自覚できた
14の頃、父親の影響で自作PCを始めた私だが、同じものでも安く、またはより高性能なパソコンを組み上げられるといったこの2つの魅力を最大に感じ続けていたが、軽い作業であればほぼ体感差など感じられないものとなっていたのだ
しかしこの後、その体感差を更によりハードルの高いものへと塗り替えるストレージ製品が市場に出回るようになる
こういったことに多少詳しい方なら誰でも知っている"SSD"の登場である
技術解説などを読んで駆動部分のない高速なストレージすんごい!などと思い買ってみたいと思ったが、発売当初は100GBもないのに5,6万円なんていうふざけた価格設定で、当時から浪費家の私にはちょっと高いと感じて手が出しづらい製品であった
これも為替の影響で3万半ばくらいまで落ち、興味があったのですぐ様購入する事となった
64GBで\34,980であったが、Windowsをインストールして起動後すぐに自分の中の何かが壊されたような気がした
パソコンが1分以内に起動しスタートアッププログラムをすべて読み込んだのだ!!
もう意味がわからなかった
これまでの起動時間の半分なんてレベルじゃなかったので、当時使用していたソフトの中でも起動時間のかかったDAWソフトを起動した
これもまた同様にすぐにウィンドウが目の前に広がった
今では理論上SATA接続の5倍以上の速度が出せるようになると言われているM.2 SSDなんてものも出ているが、とりあえず触れた事のない人は買って使ってみて欲しい
容量と値段的な話をするのであれば、発売してすぐ後に64GB(MLC)を\34,980で買ったものが500GB(MLC)で\30,980となり、つい最近買った500GB(TLC)の製品は\11,980であった
出始めに高すぎる様を見ていたので自身安く見えるが、現状でもHDDと比べ容量比でコスパが悪いのでまだまだといった声は散々耳にしたが百聞は一見にしかずなので一度目にしてもらって買ってもらっていた
パソコンはスマホより遅いから(笑)なんてこと絶対に言わなくなるし、現にこの記事を打ち込んでいるノートパソコンは20秒で起動する(スリープでなくコールドブートです)
これはスマホで絶対に無理な早さであると考えている
話をBTOでデスクトップパソコンを買った辺りまで戻す
動画配信(エンコード)を行ってもへこたれないCPUとHDDよりレスポンスのいいSSDを手に入れた私は据え置きゲーム機の画面出力を取り込んで配信するようになった
流れとしてはゲーム機から出力された映像をデスクトップ上に表示し、その画面を更にキャプチャして配信画面に流すというもので、二重にキャプチャしているものであったが重さは全く感じさせなかった
これに調子をつけ、当時流行っていたFPSゲームを手につけるようになった
しかしFPSゲームなんてのは最高設定を狙おうとするとすぐにスペックに不満が出る代物で、別にプレイ中はグラフィックの美麗さなんてそんなに気にしてないのに気にするようになってしまった
デスクトップパソコンを1台買ってしまった私には2台目を買う事に躊躇すらなかった...もうやりたい放題である
今使っているものを配信用とし、それより更にいいものをと考えたのだが、少しばかり消費電力やDDR3メモリの価格が高価ということもあり、同世代で更に高性能なCPUとより充実したスロット構成のマザーボードとグラフィックカードを購入する事にした
為替事情に合わせ、これら3つ共中古での購入なので正直そんなにお金はかからなかった(覚えていない感
この頃からゲーム廃人と共にアルコール中毒となりかけていた私はプレイしながらよくお酒を"嗜む"ようになった
想像にたやすい事だが、引っ越してから2台目のデスクトップパソコンからはキーボードにも拘るようになっていたので、何度もお酒をこぼしてお釈迦にしていた
1万円以上するものからそれに近い価格のものを数台壊していた事、今考えても正直もったいなさ過ぎると後悔している
そんなこんなしてるうちにIntelからCore 2 duoに続く傑作CPUが発売される事となった
SandyBridgeシリーズの登場である
購入を見送った前世代の消費電力の悪さを更に改善、SSDも安価になってきた事もあってマザーボードメーカーはより高速なストレージ環境と1枚あたり更に大容量となったDDR3メモリへの移行をより煽る形となっての商品展開となっていた
3台目はまずい!ということでここでも一応は我慢をし、悩んだ
しかし、レスポンスに優れると言われていたメモリコントローラがCPU内蔵の製品を使った事がない点と、より大容量のメモリ環境を構築できるという事で迷わずすぐに買ってしまった
マザーボードのリコールなどもあったが、通常の動作周波数よりも1Ghz以上あげても問題ないCPUとメモリ32GB、SATA6に対応したSSDを搭載した環境は価格としては2台目を組み上げた時とほぼ変わらなかったもののインパクトと所有欲が違った
マザーボードが認識しうる最大のメモリを積んだことがなかったことと、HDDより更に高速なSSDの更に高速なやつが乗っかったものを手にしたのだから当然と言えば当然である
Intelの競合であるAMD CPUが進化についてこられなくなったこと、そして私が購入した価格帯のIntel CPUの進歩が鈍化したことを受け、それまでは否定的だった高性能なスマホやタブレットに興味を移すようになる
簡単に言えば場所を選ばずどこでもインターネットを快適にしたかっただけなのだが、あーだこーだ言うだけではわからなかったのでとりあえずたくさんガジェットと言われるやつを買った
スマホは今でも変わらず片手で持って使えるサイズのモノなのでスペックやOSの進化しかわからなかったが、タブレットは動画を見るであったりウェブページを見ると言った利用でもスマホ利用との差別化を置いて利用できないかと考え、6インチから10インチまで購入してみた
しかし、答えとしてはタブレットの仕様上1画面に1つのアプリケーションを表示すると言ったもので、2枚以上ディスプレイを接続したパソコンの様に視線移動だけでアプリケーションを認識し、利用する事が出来ない煩わしさを残す結果となっている
Googleもこれを認識しているのかChrome OSを展開し始め、Windows化を推進してるように思われる
OSの選択肢が多いことは一ユーザーとしても喜ばしい事なので応援したい
ここで現在の私の環境をおさらいする(ここから本題感
前置きが長すぎると自分でも思ったが、パーツ構成書いてこの人はこんな志向なんだなんてわかるのはわかっている人だけなので一応伝わるように書いたつもりです
・Windows7 フルタワーデスクトップ
(Windows7 ミドルタワーデスクトップ)
・Windows10 ウルトラブック
・Windows10 ノートパソコン
・NAS:ネットワークサーバーみたいなの(16TB)
・5インチ Androidスマホ
・6.4インチ Androidスマホ
・7インチ Androidタブレット
・10インチ Androidタブレット
・8インチ Windowsタブレット
デスクトップパソコンは長く使用するつもりだったため、故障などのトラブルも踏まえ2台ほぼ同一構成で所持していたが、引っ越しの際面倒なので置いてきてしまった
これは来年の引っ越しの際にまた回収するつもりではある
家にテレビはないのでパソコンで録画、保存したい番組はエンコード(変換)処理を行い、容量の圧縮を行っている
今時テレビなんて要らないだろうとも正直思うが、オタクなのでこれは仕方ない部分だと割り切って半ばファイルサーバーと化しているフルタワーデスクトップとNASを持ってきた次第である
数年に1回は引っ越しをするようになっているので、こういった大きな荷物となるものは極力減らしたいと考えているが、インターネット回線事情やクラウドストレージの現状を考えれば未だにローカル環境は一番大事だと思っている
AcronisやAmazon Unlimitedなどの無制限クラウドストレージはいくつかあるが、ちょっと不便を感じることがあるからだ
お酒をこぼすリスクをなくし、ノートパソコンと仮想デスクトップ機能を活かした環境をメインにすれば部屋もコンパクトになる気もするので選択肢として残していきたいと考えている
そういったものが好きなのだからこういう風に使ってみたいといった環境が構築できるなら前もってやっておこうというものでもある
すんごく長くなりすぎて自分自身まとめられそうにないので今回はここまでとし、当ページに追記していく形とする
ここまで駄文、読んで頂きありがとうございました(^o^)