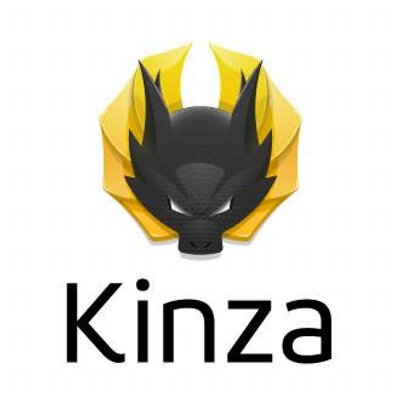主にイラストのウェブクリップ利用で、以下はPocketやEvernoteのクリップ機能では賄えないユーザー情報だったり呟き内容を補完する意味も含めての利用法の紹介となります。
Twitterと同様にTumblrも潰れるんじゃないかと言われてますがそんなの無視無視です!
1.Twitter/PixivなどからTumblrへの投稿
用意するもの
・Firefox + tombfix
・Chrome + Taberareloo
投稿方法
①TwitterやPixivなどの画像上で右クリック>Shere>Photo - Upload from Cache
②Tumblrアイコンがグレーアウトしていないのを確認したら下部のポストをクリック
ブラウザでTumblrにログインした状態であれば、以上で自身のTumblrへ反映されていると思います。
また、以下のように設定しておくと投稿元リンクの設定などもやってくれるので元ページが確認したくなった際も便利です。
軽くFirefox環境での事例を紹介しましたがChrome環境での例もほとんど似てるので割愛させていただきます。
Tumblr上で似たような性癖をもったフォロワーさんなどが増え、ガンガンイラストを投稿していきたいと思った方にも少しプラスなTwitterの使い方を代わりに紹介していこうと思います。
2.Twitter上で拾える情報にコンテンツフィルターをかける
用意するもの
・Tweeten(上記の様なブラウザとは独立した環境を利用したい場合やTweetDeckを拡張したい時)
①ブラウザで開いたTweetDeckのページをウィンドウ表示にする
設定>その他のツール>デスクトップに追加すると辿ると以下のようなダイアログが出るので"追加"
デスクトップに追加されたショートカットを開くことでこのようにChromeなどのブラウザのメニューが表示されないすっきりとした画面でTweetDeckを開くことが可能となります。
②投稿されたツイート内容にコンテンツフィルターをかけイラストだけを表示する
各カラムの右上をクリック>CONTENT>SHOWINGと遷移し、表示したい内容をクリックします。
こちらのカラムでは全てのメディアを表示する設定としました。
①でのウィンドウ表示画像を見ていただければ気づくのですが、左端とその右以外のカラムは画像や動画などを含むツイートしか表示されておりません。このように設定することでお気に入りのブヒ画像にいち早く出会えるというわけです(キリドヤッ
そしてこのTweetenですが、TweetDeckを拡張した位置づけとなっているらしく設定項目が多少ばかり増えています。参考までにどうぞ。
そしてこのTweetenですが、TweetDeckを拡張した位置づけとなっているらしく設定項目が多少ばかり増えています。参考までにどうぞ。
3.最後に
全く関係ない話ですがTwitterの利用法も時とともに変わり、最近では検索機能を主に利用し、特定の話題についての様々な人々の反応を見ることにハマっているのですが、速報などが出されてすぐはそういったものがすぐ見つかるものの、時間が経つとまとめアフィブログの記事リンクをひたすら呟くbotばかりが引っかかるようになってしまう状態で、こちらのフィルター(排除)機能も欲しいと思い続けてる所存であります。
身売りするほどに追い込まれているTwitterですが、こういった改善部分もあるので多くの日本国内ユーザーが離れないよう改善できるところはして欲しいと思います。
また、こちらが私のTumblrリンクです。興味ある方はぜひフォローお願いします。
また、こちらが私のTumblrリンクです。興味ある方はぜひフォローお願いします。