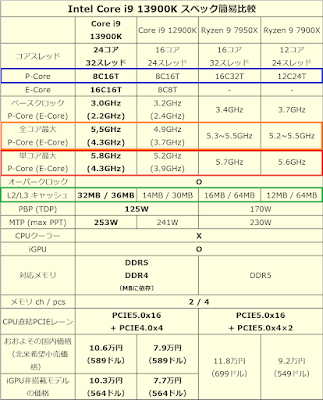お久しぶりです。こんにちわ。
ずっと書こうと思っては忘れ、また思い出したように書こうとは思っては忘れを繰り返してた事を書きなぐって行こうかと思います。
まずVR環境ってどんな感じなのって話ですが、このような機材を頭に被ってゴーグル内のディスプレイを覗く感じです。
大体デカいし重たいです(500g前後~600g前後)
HMDを装着し声にボイチェンをかけて利用する場合、大まかに下記の構成が挙げられます。
①HMD(ヘッドマウントディスプレイ)付属のマイクを利用する
②外部マイク(有線)を利用する
③外部マイク(無線)を利用する
まず、①に関してですが、オーディオインターフェースに搭載されているASIOという機能が使えない為、ボイチェン後の声をモニタリング使用するとWindowsのオーディオドライバーを経由する事になり、400ms(0.4秒)程の遅延が発生してしまい、まともに聞きながら話すのが非常に困難です。
自分の声を聞かずにボイチェンを利用する事はあまりおすすめしません。
ヘッドホンを被らずに声の収録に臨む声優さんやナレーターさんを見たことがありますでしょうか???...つまりそういうことです(納得)
次に、②に関してですが、今回はこちらをメインに取り扱っていければと思います。当方はHMD(ヘッドマウントディスプレイ)として、VIVE Pro 2を利用しているのですが、無線にて利用する事が国内では難しい為、PCとは必ず有線接続になる為こちらの案を採用しております。
また、③に関してですが、現状手持ちHMDとして、Meta Quest 2を所持してるので、こちらで完全無線環境を構築した際にマイク環境も改める必要があるので、その際にうまくいったら追記しておこうかなと思います。
【おすすめのマイクについて】
HMDを被った状態では鼻の下の隙間からギリギリ足元が見えるかな(?)くらいの視界不良環境になります。
そのため、通常のボーカル用マイクを運用していくのは非常に難しい為、耳掛け型のマイクであったり、襟もとにクリップで固定するタイプのマイクを利用していくことになります。
マイクに関しまして、今まで触ってきたマイクでとりあえずこういうものがあるよという紹介スタイルよりは、これらのどれかをとりあえず買っとけスタイルで列挙していきます。
念の為前提として頭に入れておいていただきたい情報になりますが、マイクには大まかに分けてコンデンサータイプ(①)とダイナミックタイプ(②)があり、コンデンサータイプでもバックエレクトットコンデンサー(③)というものが細かく分けると存在し、②のダイナミックタイプはマイクの動作に48Vファンタム電源を必要としませんが、①と③に関してはオーディオインターフェースやマイクプリアンプ、ミキサーなどから48Vファンタム電源の供給が必要になります。
↑を踏まえた上で下記のマイク紹介より気に入ったものをご検討いただけますと幸いです。
・AKG C520 (https://www.soundhouse.co.jp/products/detail/item/99372/ )
価格:2万円前後
タイプ:バックエレクトットコンデンサータイプ
指向性:単一指向性
ケーブルの長さ:3mくらい⇐これくらいは最低限欲しい
ケーブルの接続:XLR
AKG C520
ネットのレビューを検索すると低音が強いだの耳が痛いだの価格の割にどうなのと酷評されまくってます。
まず、低音が強いに関してですが、マイクは音源(口元など)に近づければ近づけるほど、低音が強く強調される傾向が強いです(近接効果と言われます) 。加えて、マイクの集音部分のダイアフラムというパーツが小さければ小さいほどその傾向は強く出るように感じます。
ですので、口元にぴったりくっつける形ではなく、少し離して利用する事をおすすめします。それでも、他社のマイクと比べた場合に低音が強く出る事に関しては間違いはないのですが、それは他社のマイクが周波数の低い部分をかなり削ってるような音の調整になっているためです。
つまり気に入らなければ、ご自身のオーディオインターフェースなどを利用して下の周波数をローカットしてもらえれば同じような傾向の音になります。
ローカットをきつめにかけてます
加えまして、こちらマイク部分が息の吹かれ(ポップノイズ)にかなり強いので、VRで激しい運動をされる方にもおすすめです。
次に、こういった耳にかけるタイプのマイクですが、がっちり固定できるほど音は綺麗にいれやすいのですが、すんごい耳が痛くなる事は間違いないです。ですので、耳に当たる部分に形状記憶耳栓などに穴をあけたものを通しておくとかな~り改善します。
・JTS CM-808UL (https://www.soundhouse.co.jp/products/detail/item/258143/ )
指向性:単一指向性JTS MA500 という変換アダプタ利用)
JTS CM-808UL
耳掛け型マイクで付け心地と音質とコストパフォーマンスという面においてはこちらのマイクは恐らくトップクラスだと思われます。
ただしケーブルが短いので、VRCをプレイする際にはXLRケーブルを別途購入し、延長する必要があるのですが、XLRケーブルはそこそこな重量があるために引っ張られるような感覚を覚える方もいるかも知れません。
先ほどのAKG C520のイヤーフックと比べると、HMDとこちらのマイクを装着した状態で仰向けになっても全然痛くなりません。
また、他社のマイクと違ってケーブル部分が着脱可能になっているので、断線した場合でも交換する事が可能になっています(Amazon/サウンドハウスでは取扱していません)
吹かれ(ポップノイズ)耐性に関しましては、AKG C520ほどは強くないですが、後述のTOMOCA EM-700よりは強いです。
・TOMOCA EM-700 (https://www.soundhouse.co.jp/products/detail/item/227199/ )
指向性:無指向性⇐と記載はあるけど使ってみたら単一指向性に近いです
TOMOCA EM-700
有名どころのクリップ利用できるマイクだと
SONY ECM-PC60 がありますが、そちらの方はXLR接続が難しい為ノイズに比較的弱いです。
VRCユーザーの方から割と好評なValve Index HMDの無指向性マイクみたいな音が好きな方はこちらを選ばれるとよいかも知れません。
ただし、無指向性マイクは部屋の反響音やHMDの反響音も平気で入れてしまうので、入力ゲインモリモリで使うと大変な事になるのでお気を付けくださいませ。
ケーブルの方もCANONケーブルではなく比較的タッチノイズには弱い為 、HMDのケーブルと一緒にタイラップなどで一緒にまとめておくとよいです。
また、こちらのマイクはクリップ部にねじ止めされている台座を外し、Boothなどで販売されているHMDにマイクを固定するための台座 とブーム部分 を購入する事で、HMD付属マイクのように扱うことが可能になります。
こちらの別途導入した台座部分には、AKG C520の固定用台座を瞬間接着剤などで固定する事も可能なので、VIVE CE/VIVE Pro/VIVE Pro 2をご利用の方は導入頂けると幸せになれると思います。
Valve Indexをご利用の方は
こちら がいいかも知れません(当方未検証)
瞬間接着剤は熱湯につけると簡単にはがすことが出来るので、固定に失敗した場合でも容易にやり直しが効く上にガッチリ固定出来るのでおすすめです。
・SONY ECM-PC60 (https://www.sony.jp/microphone/products/ECM-PC60/ )
価格:3千円未満
タイプ:プラグインパワータイプ
指向性:無指向性
ケーブルの長さ:1.5m程度(ステレオミニ接続のケーブルを用いる事で延長する事が可能)
ケーブルの接続:ステレオミニ
SONY ECM-PC60
もう15年以上もマイナーチェンジされ販売されている配信者なら誰でも知っているようなマイクです。
付属スタンドで設置して利用する事も出来ますが、VR用途だと付属クリップを利用して襟元などに固定したり、先ほど紹介させてもらった
HMDにマイクを固定するための台座 と
ブーム部分 を利用する事で簡単にHMD付属マイクのように利用する事が可能です。
先ほどのTOMOCA EM-700と比べると音質的にはあまり変わらない感じで利用できますが、特に子音(さしすせそ)を強く拾ってしまう為、利用に関しては少し気を遣う必要があります。
また、TOMOCA EM-700同様に吹かれ(ポップノイズ)には弱い為、口の真正面ではなく少し離した斜めの位置に設置すると使い易いです。
加えまして、ケーブルのタッチノイズにも比較的弱いので、HMDより生えているケーブルとまとめておくことを推奨します。 付属の延長ケーブルのみではVR用途として実用に耐えない長さだと思うので、音質も比較的クリアで3mまで延長できるAudio-Technica AT8345 を使うといいです。
※オーディオインターフェースによってはプラグインパワー供給可能なステレオミニ入力がない場合もありますので、その際は写真左に写ってるAudio-Technica AT-MA2 というプラグインパワー電源を供給可能なマイクプリアンプを別途使用する必要があります。
おすすめのマイクをいくつか挙げさせてもらいましたが、VR環境で外部マイクを利用する際に覚えておいて欲しいこと がいくつかあります。
①口元に対してマイクの位置や向きがほぼ同じであるように出来る環境である事
②マイク入力の段階でゲイン(入力音量)を大きくとってしまう事により入ったノイズ対策は非常に面倒くさい
③VRCは音声ビットレートがかなり低く、自分がモニタリングしてる音声と違いが生じやすい
①に関して ですが、先ほど挙げたマイクに関しては近接効果が非常に発生しやすい です。
そのため、今日は低音がなんか強めだな?と感じる時は位置や向きが以前と変わっている可能性が非常に高いです。なので、ある程度固定がきっちりできるようなものを買うことが音質云々よりまず大事です。
※AKG C520やJTS CM-808ULなどのマイクブームは比較的自由に動かしやすいので、気になる場合は模型用の針金やハンガーなどを加工し、添え木みたいな形で固定して上げるとよいです
②に関して ですが、マイクから見てクーラーやパソコンの音が自分の声より大きく入ってしまう場合、マイクの位置や向きを見直した方がよいです。
ただ、VRをプレイしている際に部屋を移動してファンノイズなどが入ってしまうと思います。
その場合は、あえて入力ゲインを設定している値より5~10dB下げて、ボイチェン後に5~10dB上げてみてください。ある程度ボイチェン側がファンノイズなどを無視してくれる場合もあります。
ノイズリダクションプラグインやバ美声などのノイズリダクションを使うという対応法もありますが、基本的に声が丸くモコモコとしていき洞窟内で話してるような聞き取りづらい音声になってしまいます。(特に高ピッチ設定だと影響を受けやすいです)
ノイズゲートで声を出してない際は無音に出来ていても、話している声にサーというホワイトノイズやファーというノイズが乗っていては非常にもったいないです。
③に関して は、皆さんご存じだと思います。
自分の声を自身で聞いてみた印象と相手が聞いてみた印象は結構ズレがあるものなので、お世辞抜きで聞いてみた印象を教えてくれるフレンドさん を何人か捕まえましょう(それぞれ視聴環境も聞き方も違うから結構難しいよね)
※① と② に関して、参考になる動画があるので貼らせて頂きます。
VIDEO
VIDEO
1つ目の和尚様の動画は、マイクの位置を変えた時の部屋の反響音や環境音の入り具合を実践交えて比較してる内容 なので特に見ていただきたいです。
2本目の動画では、マイクから見て周囲の環境音と入力したい自身の声量とのギャップがあればあるほど、発声時に後ろでサーッとか音が目立たないようになる仕組み を説明されてます。
どちらもノイズゲート利用で無理やり無言時の環境ノイズを消してる方に特に見ていただきたいです。
【おすすめのボイチェンソフトやVSTプラグインについて】
ソフトウェア単体で動くものから、DAWなどのアプリケーションと併用する事による動作するものがありますが、こちらもとりあえずこれ使っとけ形式で列挙させて頂きます。
以下に紹介するものに割と共通する点として、先ほどファンノイズなど環境ノイズが気になる場合は5~10dB下げ、後から5~10dB上げるという手法を紹介しましたが、このような設定をした場合にボイチェン特有のアタック強め感が薄まる傾向があるよう(?)です
・バ美声 製品版 (https://booth.pm/ja/items/3432497 )
価格:2000円
ループバックと出力デバイスで音声を2系統出力する事が可能になっている点が最大の特徴だと思います。
ループバックの方は出力デバイスから出る音声より遅延が少ないので、こちらをモニタリングの方に回して上げると歌えるくらいには遅延が少ないです。
TotalMix FXのEQと同様なカーブをバ美声の高度な設定より作成し比較してみたのですが、効き具合がどうにも薄すぎます。こちらはおまけくらいに思った方がいいと思います。
・SoundToys Little Alter Boy (https://www.soundtoys.com/product/little-alterboy/ )
価格:1万5千円前後 (セール時半額以下)
ここ数年ピッチシフターVSTプラグインを漁って試せてないですが、2018年時点だとぶっちぎりで音が一番解像度高め に聞こえてたのがこちらになります。
セールもよくやってるので、買っておいて絶対に損はしません。
ただ、後述するVSTプラグインがプラグイン自体のレイテンシ(遅延)が0msなのに対し、こちらはプラグイン単体で50ms(0.05秒)あるため、こちらの音をモニタリングしながら歌うのはちょっと難しいかも知れません(話す程度であれば慣れれば大丈夫)。
・POLYVERSER Manipulator (https://dirigent.jp/polyverse/manipulator/ )
価格:1万8千円前後 (セールが稀にあり)
音質はLittle Alter Boyには及びませんが、プラグイン自体の遅延が0msである点 が最大の魅力です。
大体DAWを通した時の遅延は44/48kのバッファサイズ512で20ms(0.02秒)を切ってると考えてもらって大丈夫です。
遅延最速()とか言われてるVT-4と並べてもほぼほぼ同じタイミングで声が聞こえてるのがわかると思います。モニタリング環境がよくなるとモチベも上がるし気になるところもすぐ見つけやすかったりする ので、VT-4を選ぶ理由は自分にはもう残っていませんでした。
Gform という無料プラグインもプラグイン自体の遅延が0msなのですが、そちらより多少音が綺麗かな?くらいのものなので、
現状はあまり課金する魅力はない ように思われます。
(VRCで視聴比較してもらっても絶対にわからないレベルの違い)
【オーディオインターフェースについて】
Voice Meeter BananaとかSyncRoomとかループバック環境がオーディオインターフェースのデフォルトの機能のみでは構築できない方向けのアプリケーションはありますが、当方これらを全く信用していません(おま環でしょうが実際に使用していて不安定だった経験しかないです)
これは音声入力デバイス・アプリケーションはいついかなる時も確実に動く信頼性が求められるためです。
(再起動やハードウェア構成の変更、OSのアップデートで不安定になるなんてコリゴリです)
サードパーティソフトを使わずともボイチェンで再生し出力される音をルーティングし、アウトプットからループバック動作が可能なオーディオインターフェースを紹介させてもらえればと思います。(当方未検証:ESI U22 XT)
※音質の話になると個人の主観になりますが、スペックシートの情報的にRMEのオーディオインターフェースは他社高級製品と比べて特別ずば抜けていいという事はないです(3万クラスのMOTU M2/M4にスペックシート上で劣ってる部分はある)
後述するTotalMixでのルーティング・DSP処理・ループバックの親和性が高くていいよという意味でおすすめさせてもらってます。
また、スペックシート情報=実際の音質のよさに直結しない事も多いので、実機試聴をおすすめします(YouTubeでもあまり音質はよくない為)
全然関係ないけど、ルーティングのやりやすさとかDSPの機能面とか完全に抜きの音質的な面で見れば、PrismSoundのLyra2 とかOrpheus とかがすさまじくいいらしいです...30万コースで持ち腐れになるけど一度使ってみたいですね!
・RME Babyface Pro (https://synthax.jp/babyface-pro.html )
価格:11万弱
RME Babyface Pro (FSじゃない方)
現在はBabyface Pro FS というクロックジェネレーターを更新したものが販売されています。
また、工場の火災や半導体の不足による部品単価の高騰もあり、新品で11万弱で購入できたものが2万円ほど値上がりしております。中古価格もそれに釣られている傾向にあるため、急ぎでない方はしばらく様子見する事をおすすめします。
こちらはマグ〇ナ先生が紹介したことによりボイチェンユーザーに広く浸透した製品(?)です。
私自身が所属していたコミュニティではそれより早く情報が共有されていたので、彼より一足先に使っていましたが、オーディオインターフェースとしての信頼性は太鼓判を押せるので、お金を出せるのならおすすめできます。
ただ、マイク-Babyface Pro-PCという接続環境に於いてバ美声のノイズリダクションを使いたくない場合は、同社のFireface UCXやFireface UCX IIなどのダイナミクス系機能が使えるTotalMix FXが搭載されている上位モデルを利用する事をおすすめします。
(1Uラック型のDBX 286S の導入やバ美声でループバックされた音声をDAWに入れてからノイズゲートVSTをかける対応法もあります) ※Babyface Pro/Pro FSのTotalMix FXにはダイナミクス系が非搭載
オーディオインターフェースは価格帯によって、入れ音や出音の分解能や解像度が大きく変わりますが、大体10万円近辺からそういったクラスになると言われています。
私もRME Babyface ProかUniversal Audio Apollo XかAntelope Discrete 4 SCかMOTU Ultralight Mk4かApogee Duetで悩みましたが、店舗で実際によく聞く音楽とヘッドホン・マイクを持って行き視聴した上でこちらに決めました。
10万クラスのオーディオインターフェースであれば、大体どれもルーティングの自由度は高い ため必ずRME製品でなければいけないという事もない と考えているので、イケベ楽器やRockONなどの試聴可能な店舗がお近くにある場合は、実際に試されてから購入する事を強くおすすめします。(安い製品ではない為)
また、ミキサーソフトのコンソール画面のUIは各社の色が出ているので、触れたことがなかったり慣れてない方は何が何だかわからないと思います
RME Babyface ProのTotalMix FXの場合
その場合は、迷っていても仕方がないので、こういうことがやりたいと店員さんに伝え、その様な用途で使えるか実際に確認しましょう。
(YouTubeでDTM関連の動画をアップしてる方でもTwitter DMや動画のコメント等で答えてくれる場合がありますが、公式サポートではありませんのであまり頼り切らないようにしましょう...)
※家電販売員やPCショップ店員等と同様ですが、楽器店の店員さんも今売りたいものを売る傾向が強いそうです。ある程度の知識がある方と一緒にお店まで足を運ぶのもよいと思われます
(↑2022.08.21時点でFireface UCXをメイン、何かあった時用にRevelator io 24利用環境へ移行したため売り飛ばしました)
・RME Fireface UCX (https://synthax.jp/fireface-ucx.html )
価格:10~12万(中古の場合)
↑廃盤製品になるため、現行最新のUCX IIを新品購入しようとすると品薄の影響のため20万超になっています(品薄なので2023年9月くらいまで安定的な入荷予定がないそうです)
RME Fireface UCX (熱対策ヒートシンク載せ)
Babyface Proよりは世代が古い為、入出力回りの音質はスペックシート上で気持ちレベル劣りますが(ぱっと聞いた感じでは違いはほぼない)、上位のFireface UFXシリーズの省スペース版と言われるだけあって、このサイズで入出力が充実しています。
Babyface Proとのハードウェア的な大きな違いは、アナログ入力が背面部で4つ増えている点とアナログ出力部がヘッドホンアウトを除き4つ増え、ADATとは別に同軸IN/OUT(右上赤白部分)が増えています。
個人使用だと十分な入出力
(ヘッドホンアウトは1つ減ってますがヘッドホンアンプ等使って分配すれば足ります)
ソフトウェア的な違いで言えば、Babyface ProのTotalMix FXでは扱えなかったダイナミクス(エキスパンダー/コンプレッサー/オートレベラー)が使えるようになっている点です。
バ美声は多少音が丸くなる適応型ノイズフィルターで環境/ホワイトノイズにある程度対処できるけど(完全に消すのは難しい)、エキスパンダーで無音時のノイズを全てカットしつつ音質を変えずに入力したいであったり、囁き声と平時の声の音量を均一化させたいであったり(オートレベラー)、音割れしないようにコンプレッサーを入れたいという方はBabyfaceシリーズよりUCXシリーズの方がいいです。
(↑もちろんバ美声からPlaybackされる音をルーティングした後にDAWに入れ、そこで後処理をかけるとかもBabyface Proでできますが、自分は面倒なので避けたいです!)
<Tips>
UCX/UCX IIのエキスパンダーとバ美声の適応型ノイズ除去フィルタを併用する場合
VRCプレイ時にクーラーと扇風機の風量を強くしないときつい時がある時用に下記の手法を試してます
①エキスパンダーなしの状態で声質が変わらない10秒未満程度ノイズサンプルを採取する
②適応型ノイズ除去を無効にし、無発声時に環境ノイズが入らない程度にエキスパンダーのスレッショルドを弄る(アタックとリリースは早めがいいかもです)
③適応型ノイズ除去フィルタを有効にする(無発声時は何も音がせず、話してる時の声の裏の環境ノイズも薄まってる)
上位機種にあたるFireface UFX/UFX+/UFX IIは前面のXLRコンボジャック入力が4つに増えていますが、多分普通の人はそこまで必要としない点と、前面コンボジャック入力部の割り当て番号が9/10/11/12になっており、バ美声で使用する場合は物理的に背面の出力から背面の入力1/2にケーブルを繋ぐか、TotalMixでルーティングが必要になります (↓のFireface UFX II参考)
RME Fireface UFX II
また、現在は前面にカラー液晶ディスプレイ、背面に録音可能なUSBポートが接続可能で音質もBabyface Pro FSと同世代のクロックジェネレータを搭載し向上した
Fireface UCX II が現行最新となります。
RME Fireface UCX II
2022.08.13時点でFireface UCX IIの国内正規品を購入する場合は、転売価格か稀に入荷したものの取り合いをしている状態です。海外ストアより個人輸入の場合はサポートが購入店次第になりますので、購入する場合はきちんと問い合わせ等した方がよいと思います。
※これまでの場合ですと、輸入したRME製品の故障時は国内代理店のシンタックスはサポートしてくれない可能性が非常に高いです。
【TotalMix FX×バ美声の設定例】
すごく丁寧に解説されてる記事もありますが、とりあえず簡易的にまとめさせてもらいます。
こんな感じで設定するのかという感触を掴めてもらえたら幸いです。
<概要>
RMEのオーディオインターフェースはドライバと一緒にTotalMix FXというソフトをインストールして利用することにより、物理入力音と再生音を好きなデバイスに出力することが可能になっています
(別オーディオインターフェースの音声を取り回す事も可能ですが、Windowsのカーネルミキサーを通るので遅延が発生するため非推奨です)
TotalMix FXを開いてみると、下図のようなミキサー画面が現れると思います。
最初見た時ナニコレってなるやつ
色々並んでますが、この3つの配置関係を覚えてもらえれば大丈夫です。
左側の赤青緑の方を見ると、上段から入力 /再生 出力
オーディオインターフェースに
入力した音声 や
再生してる音声 をどこにでも出せるよって仕組みになっています。
次に、ミキサー画面を表示してる状態でXキーを押下すると、Matrix画面に遷移します(Matrix画面からミキサー画面に変える時はMキー押下)
Matrix Viewも初見だとナニコレってなるやつ
こちらも基本的な見方は先ほどのMixer Viewと同様で、
上段から入力 /再生 出力 となっています↓
上図は設定済みの一例になりますが、音声の流れを設定するだけならこちらのMatrix Viewが全体像を掴みやすいと思うので、今回はこちらをベースにバ美声の設定をしていきます。
<設定手順>
①バ美声の入力デバイスをマイクの接続口に合わせ、IFch:1LかIFch:2Rのどちらかに合わせます
②出力デバイスは選択なしにします(利用しない為)
③ループバックにチェックをつけます
④ASIOにチェックを入れ、ASIO Fireface USBを選択します
①~④の手順後
⑤TotalMix FXでXキーを押下後Matrix Viewにし、中段の再生段(Software Playback)で横軸のAN 1/2と縦軸で見てヘッドホンアウトにあたるPH 7/8とループバック用に使用するADAT 3/4の箇所をダブルクリックします
青枠と緑枠が交わる橙丸部分をダブルクリック
⑥TotalMix FXウィンドウにてMキーを押下後Mixer Viewにし、下段のHardware OutputよりADAT 3/4の箇所のスパナみたいなボタンを押下すると開く設定項目よりLoopBackを有効化します
⑦バ美声に戻りStartボタンを押下すると変換された声のみが聞こえてると思います。
(そうでない場合は一旦Matrix Viewに移行し、最上段の入力段にチェックが入ってるか確認)
⑧DiscordやVRChatの入力デバイスをADAT 3/4に設定します -完-
※めんどくせーよって方のために設定済みファイルを置いておきます(動作保証しません)
TotalMix左上のメニューより、File>LordWorkspaceで下記ファイルを読み込み後、ADAT 5/6をWindows既定再生デバイス、ADAT 3/4をWindows既定録音デバイスにすると使えます
・Babyfaceシリーズ向け
・Fireface UCX向け(UCX IIはハードウェア構成が一部違う為動作しない可能性高いです)
(参考サイト)
※マイク入力が片耳しか聞こえない場合の参考
(スレッド関連ポストも読んだ方がいいかもです)
・Focusrite Scarlett 18i20 (https://focusrite.com/ja/usb-audio-interface/scarlett/scarlett-18i20 )
価格:中古だと2万円前後 (第3世代の新品は5~6万)
Focusrite Scarlett 18i20 gen.1 (前面)
Focusrite Scarlett 18i20 gen.1 (背面)
宅録ならこのマイクプリアンプ使っておけ(Isa One/Isa Two)を出している、Focusriteの販売していたオーディオインターフェースになります。
第1世代から第3世代まであり、第2世代までは内臓ミキサーによるループバックは出来ませんが、本体背面のSPDIF OUT→SPDIF INと物理的に配線することにより ループバック環境を構築する事が可能です。
音質や解像度に関してはRME Babyface Proには及びませんが、設置場所があってマイク以外にもゲーム機などを繋ぎたいけどお金はかけられない方にはおすすめです。
(↑2022.08.21時点でFireface UCXをメイン、何かあった時用にRevelator io 24利用環境へ移行したため売り飛ばしました)
・Presonus Revelator io24 (https://www.mi7.co.jp/products/presonus/revelatorio24/ )
価格:3万円弱
Presonus Revelator io 24
StudioOneなどの有名DAWを手掛けるPresonusがリリースした配信者向けにルーティングの自由度を高めたオーディオインターフェースです。
Windowsサウンド設定(録音タブ)にMic/Inst 1/2以外にループバックにて利用可能な仮想デバイス(画像ではStream Mix A L/R・Stream Mix B L/R)が2つ追加されます。
Revelator io 24のコンソール画面よりミキサー画面が現れます。
下図の赤/青/黄の枠あたりを押下することにより、各デバイス出力に反映させたいInput/Playback(PC内再生音)をフェーダー(つまみ)を上下させることにより設定することが可能になっています。(ループバック用にMain/Stream Mix A/Stream Mix Bの独立したデバイスレイヤーが3つあるイメージ)
Revelator io 24コンソール画面を開いた直後
また、橙色の丸枠部分を押下することにより、背面ヘッドホン端子より出力する音源を選択可能になっています(ヘッドホンアイコンが黄色く点灯しているレイヤーが出力されます。画像ではStream Mix Aが出力されている状態です。)
仮想デバイス2つによる柔軟なループバック機能ともう1つの目玉はDSP機能によるハイパスフィルター(ローカット)/エキスパンダー(ノイズゲート)/EQ/Compressor/Limitter/各種ボイスエフェクトです。
右上Fatボタンを押下後設定画面に遷移
※これらの各種機能は入力した音声のみに適用可能で、出力する音声には変更を加えることが出来ないので、例えばスピーカーの低音が物足りない為イコライザーで低音部分を強調した設定にして出力音声に反映させるといった利用は出来ませんのでご注意くださいませ(Babyface Pro/Fireface UCXは可能)
また、これらのエフェクトは右上の設定ボタンより、前面コンボジャック入力の1番または2番のどちらに適用するか適宜切り替える必要がある場合もあるのでご注意ください(下図参照)
マイクを2本接続し、両方ともエフェクトをかけることはできません
小さいですが見た目以上に視認性の高いInputボリュームの確認可能なカラー液晶ディスプレイもついてます。また、ユーザー毎に設定したプリセットを保存可能な点に加え、これを前面ボタンより簡単に切り替え可能となっています。
意外と見やすいディスプレイ
配信特化を謳ってるだけあり、3万円弱と思えないくらい機能が充実しております。
※レビューを見てると内部的にUSB 2.0動作だからとUSB 2.0ポートに繋ぐと起動時に見失っていたり、(2021年ロットに多いそうですが)環境的にヘッドホンアウト(メインアウト)にホワイトノイズが薄っすら乗るなどの報告がされているので、届き次第確認してみようと思います。
↑に関してですが、2022年製造ロットにて付属ケーブルのUSB Type C接続で確認してみたところ無音時のノイズはヘッドホン/モニターアウトともに確認できませんでした。
(対策方法としては後述の)起動時に見失ってる問題ですが、バスパワー接続時に当方の環境でも確認できています。(内部的にはUSB 2.0動作みたいですが)USB 3.0接続で電源を別にとってるUSBハブに繋いだところ症状が見られなくなったようです。
【バ美声利用の場合の設定例】
手順の紹介前に、まず簡易的にミキサー画面を操作するための必要な知識を羅列しておきます
マイク入力部のフェーダーを下げモニタリングに流れてないから安心じゃないです
・フェーダーはモニタリング(ヘッドホン)出力にどれぐらいの音量で反映するか設定するもので、最小にしていてもモニタリング出力されてないだけで、きちんとデバイス側には入力されています
・Muteボタンは完全にデバイス側も含め音が入力されてない状態になります(ボイチェン時に地声を入力しないので必ずこちら利用)
<手順>
①Stream Mix Aのレイヤーを選択します
②(本体前面マイク入力1にマイクを繋ぐ場合)上図のChannel 1をMuteします
↑こちら忘れると、地声が配信等に乗ります
手順①~②までの操作で↑のようになっているか確認願います
③バ美声を起動し、IFチャンネルを1Lにする
④ループバックにチェックを入れる
⑤高度な設定より、ASIO入力デバイスをRevelator ASIOにする
手順③~⑤までのバ美声側の設定
⑥バ美声のStartを押下し、ゲイン等を調整した上でマイクに向かって何か話してみると多分何も聞こえないと思います(それで大丈夫です)
続いてPlaybackのフェーダーを上げてみると、ボイチェンとして変換された声のみが聞こえると思います(下図参照)←地声も聞こえてる場合は②の操作を確認してください
⑥までの操作でこのような画面構成になります
⑦最後にOBSやDiscord等のサウンド設定にて、入力デバイスをStream Mix A L/R (Revelator IO 24)に指定する
※ボイチェンの音声をミュートする場合は、先ほど説明したようにPlaybackフェーダーを下げるだけではモニター音声から聞こえなくなるだけで、デバイス側には入力されていますので、必ずPlaybackのMuteボタンを押下 してください。
<Tips>ボイチェン声以外にPCの再生音もループバックとして載せたい場合
サウンドコントロールパネルよりVirtual Output A L/R (Revelator IO 24)かVirtual Output B L/R (Revelator IO 24)を既定の再生デバイスとし、上図の規定再生デバイスとして指定したフェーダーを上げると相手にも聞こえるようになります。
・ESI U22 XT (https://dirigent.jp/esi/u22-xt )
価格:1万5千円前後
ESI U22 XT
Presonus Revelator io24が出るまでは、低価格帯でルーティング可能なオーディオインターフェースはこちらのみでした。
ループバック可能な仮想デバイスがメインアウトとは別で2つあり、これらをDirectWireを使うことで自由にルーティング可能なようです。
Revelator io24と比較すると、XLRマイク入力が1系統しかない為、Discord用とVR用で分けたい方はRevelator io24の方がいいかも知れません。
また、環境によっては仮想デバイスにルーティングさせたボイチェン音声に遅延が出る事もあるようなので要注意です。
コストを抑えVoicemeeterやSyncRoomなしで環境構築してみたい方におすすめできます。
・EDIROL(Roland) VT-4 (https://www.roland.com/jp/products/vt-4/ )
価格:2万5千円前後
EDIROL(Roland) VT-4
オーディオインターフェースじゃなくてボコーダーだろってツッコミはお受けします。
Roland製品が好きな方は読み飛ばした方がいいかも知れませんが、こちらは絶対に買わないでください。
実際にAmazonのレビューにも載ってた気がしますが、これくらい文句書くくらい には人にはおすすめできません。
よくYAMAHA AG03をコンプ代わりにマイク-AG03-PCと繋いでる方を見ましたが、こちらの背面フォンアウトは通すだけでめちゃくちゃ音が悪くなる(ピッチ・フォルマントシフトの音質もお笑いレベル)ので、もしどうしても使うのであればハードウェア部分の最も最後尾にルーティングするようにした方が無難です。
例)マイク-別の機材-【VT-4 】-PC
マイク入力もしてない状態なのに、なぜかサーっとホワイトノイズみたいな音を聞くこともできるので、どうしても眠らないといけない時はこちらを使ってみるのもいいかも知れません。本体のボタンを押下しノイズゲートの強度を上げることでノイズを薄めることは可能ですが、完全には消える事はありません。明らかに欠陥商品ではないかと2回目の購入で再確認できました。
Razer製品のお供(黒と緑の配色)にすごくよさそうという事でお部屋のインテリアとして2回目の購入をしたのですが、いつもと同じピッチ125%くらいでVRCに入ってみたら声が全然違う(詳細に感想を聞くとボヤけて聞き取りづらい傾向)と複数人の方から挨拶しただけですぐ言われるレベルです。
よほどの修行僧じゃない限りボイチェン目的では絶対に買わないでください。
これとほぼ同額のPresonus Revelator io 24/44でバ美声やその他VST使う方が1万2千倍マシな音質です。
ちなみにRazer製品と合わせるとめちゃデスク周りがかっこよくなります。
1分間でスリープモード(点灯状態)になるようにしてます
インテリア目的での購入に関してはおすすめします。高いですが...
※オーディオI/F入出力にノイズが乗ったり、起動時認識などが安定しない場合
①接続先のポートを変えてみる
②ACアダプタより電源供給可能なUSBハブに繋いでみる
AC電源より供給している図
③フェライトコアをケーブルに取り付ける
付属ケーブルにフェライトコアはついてなかったので...
④Renesas製のコントローラーが搭載されているPCIeインターフェースカードに繋いでみる
・玄人志向 USB3.0RA-P4-PCIE (https://www.amazon.co.jp/dp/B07KTYMRZS )
・StarTech PEXUSB3S44V (https://www.amazon.co.jp/dp/B00HJZEA2S )
⑤Windowsの電源管理設定のUSB関連設定よりセレクティブサスペンドを無効化する
⑥デバイスマネージャのユニバーサルシリアルバスコントローラーより各デバイスの電源の管理設定を無効化する
【VSTプラグインについて】
これらはDAW導入環境でしか利用できない上に、VRCを通して比較視聴してもらっても違いが分からないと言われるレベルのものになってしまいますが、一応メモ書きとして残しておきます。
<プリアンプ系VST>
・Arturia 1973-Pre (https://arturia.jp/products/item/3preamps/ )
価格:単品だと1万円ほど
Neve系マイクプリアンプVSTは10種類ほど試してみましたが、聞こえ方的にも波形的にも倍音が最も強く、声に輪郭を与えはっきり聞こえさせてくれるプラグインになります。
すごいわかりやすく言うなら、勝手にイケボになるようなプラグインです。
単品でも1万円ほどとお高いですが、セットで含まれる他のプリアンプ系プラグイン も非常に使い勝手のいいものになっているので、ぜひお試しいただきたいです
<コンプ系VST>
・Arturia Comp TUBE-STA (https://arturia.jp/products/item/3-compressors-youll-actually-use/ )
価格:忘れました
こちらも先ほどのArturiaより販売されているプラグインですが、通すだけで声に温かみが付与されます。
こちらも1973-Pre同様に難しい設定などせず効果が実感できるので一度試していただきたいです!
ただ、プリアンプやコンプレッサー系の音のウォーム感(温かみ)やエッジの際立ちはVRCの音声ビットレートでは違いを認識する事が非常に難しい と思われるため、これらのVSTプラグインの導入順序としては後回しにしてもらって構わないと考えております。
<ディエッサー系VST>
・Fabfilter Pro-DS (https://dirigent.jp/fabfilter/pro-ds )
価格:バンドルセットで買ったので忘れました
さしすせその音がきつく刺さって聞こえるのを抑制するプラグイン です
初めてディエッサーを触る方でもとりあえず入れるだけで使え、視覚的にわかりやすい波形よりリアルタイムで確認できるため非常におすすめしやすい です
特に「し」の音が強めに出やすい人が多いと思うので、何も考えずとりあえず入れとこくらいで大丈夫です
<EQ系VST>
・SONIC WIRE Gullfoss (https://sonicwire.com/product/A9347 )
価格:セール時で1万5千円くらい
イコライザのプラグインは様々ありますが、こちらで弄るパラメータは5つのみで非常に触りやすいと思います
イコライザを反映する前にAIが頑張って数百回試行した中でいいものを反映してくれるみたいです
どちらかというとエンハンサやディエッサーみたいな使い方をしていますが、どちらに使っても間違いなく使えるプラグイン だと思いました
ただ、声がすごい近い位置で話してる感じ(音が前に出てる感じ)に聞こえるので、距離感をつけたい人にはちょっと微妙かも知れません
・ A.O.M. tranQuilizr (https://aom-factory.jp/ja/products/tranquilizr/ )
価格:無期限ライセンスで15kくらい
Fab filterのイコライザが多分有名どころ(?)と思いますが、こちらの方が出音がすごいパキッとしてわかりやすく好みなので紹介させてもらいます
ただ、出音以外に関しては他のEqプラグインと何も変わらないので特に書くこともないです()
<ノイズリダクション系VST>
・iZotope Voice De-noise (https://s3.amazonaws.com/izotopedownloads/docs/rx700/ja/voice-de-noise/index.html )
価格:年に数回、無料でバラまいてます
ノイズゲートやエキスパンダーを貫通し、声に多少乗ってるノイズを消すのに使うといいと思います
自動的にかけてくれるAdaptive modeと声を出さない状態で入るノイズを学習させ抑制する2つのモードがあります
プラグイン自体の遅延も0で大げさにかけると声がぼやっとしてしまいますが、浅くかける分には気兼ねなく利用しやすいと思います
・Waves NS1 Noise Suppressor (https://wavesjapan.jp/plugins/ns1-noise-suppressor )
価格:4千円くらい
こちらは↑のiZotopeのVoice De-noiseよりも更にわかりやすい1フェーダー製品です
自分の耳だと5以上かけると声が丸くなってボヤッとした感じになってるので、それ以上にならないようにして使っています
Voice De-noiseで十分かと思われますが、他の奴使ってみたいという方にはいいかも知れません
<レベラー系VST>
・Waves MaxxVolume (https://wavesjapan.jp/plugins/maxxvolume )
価格:4千円くらい
コンプレッサーが閾値を超えた音声を圧縮する挙動に対し、こちらは小さい音を増幅し、大きい音を小さくするという挙動でラウドネス効果のようなものが得られます
これをVRCに用いると、囁き声でもある程度綺麗に入れることが可能になります
<エンハンサ系VST>
こちら にまとめてあります
上記の記事でもわけのわからん事を書いてるので、気になる方は合わせてご覧いただけますと幸いです
※なんで有料のプラグインばかり紹介するんだよ?
試しづらいだろと思われた方へ
→ 無料のプラグインで有料版同等の機能・効果というものはあまり少なく、環境構築が甘いから設定詰めたり、プラグインを複数かけあわせればなんとかなるという希望にすがるのを避けるため
これ使ってダメなら自分がダメというものを列挙させて頂きました(何かあればTwitterやコメント欄までお願いいたします)
(220711追記)
【声の調声手法について】
長々書いてきましたが、恐らくここからが一番大事かも知れません。
まずボイスチェンジャーについてですが、ピッチやフォルマントを変換する仕組みについては頭のいい方が色々書いてる記事がググると見つかるのですが、20年前とほぼ手法は変わってないようです。
以下は自分が録音した音声を確認したりして経験的にそれっぽいと認識してるものなので、話半分のオカルト情報として念頭に置いた上、ご自身で試されるとよいかも知れません。
※〇〇さんがこうするといいと書いてたからこうするのがいいんだ!みたいな考えは捨ててください。この考えは高いオーディオインターフェースやヘッドホンやマイクの音を比較する際も頭の片隅にあるといいかも知れません。
これらの文章を書いていくうえで、挙がっている言葉の意味の違いに齟齬があってはいけない為、前もっていくつか書いておきます。
ガビる:喉鳴り声を入れたことにより音声がガビガビして聞こえる事
ケロる:設定したフォルマントが高めに取られているため、普段話してる時はいい感じでもテンションが上がって気持ち入力音声のフォルマントが上がった時にカエルっぽい(犯罪者っぽい)声になる事。
ループバック:オーディオインターフェースの音の流れとしてはInput(物理的入力)→Playback(PC内部再生)→Output(物理的出力)となっており、通常PCで動作するDiscordなどの通話アプリケーションにはInputの音声しか指定できません。
Playbackで再生されたボイチェンや音楽などの音声がOutputされた後、仮想的にInputに音を返す機能の事(モニタリングではありません)
モニタリング:InputされてPlaybackした後ヘッドホン出力端子などからOutputされている音声の事。
Roland(ローランド)病:Roland VT-4を使用時、地声でも裏声でもいいので200Hz付近の状態から400Hz付近の音声を入力した後、いきなり200Hzまで落とした声を入れるとガビる感じとは別で声がロボ声になる現象の事。実はVT-4以外のボイチェンでも大体再現可能です。
↑を踏まえた上で記述していきます。何か不明点あれば、コメントやTwitterの方にDM・リプライ頂ければお力になれるかも知れません(音響エンジニアでも何でもないのでアテにしない方がよいです)
①ピッチとフォルマントの関係について
声を調声する順序は人によって違うと思いますが、ピッチを先に決めるのかフォルマントを先に決めるのかは好みによって分かれると思います。
ピッチを先に決め打ち→ピッチ0で出したい声の高さまで出しづらい人向け(?)
フォルマントを先に決め打ち→裏声やチェストまたはミックスボイスなどで出したい声の高さが出るので声色だけ変えたい人向け(?)
長々と書いてはみましたが、自分としては正直どちらでもいいです。
ただ、ピッチとフォルマントの値は同じにしてください。 微々たる差ではあると思いますが、どのボイスチェンジャーでもピッチの値=フォルマントの値とすると解像度が低くなり辛い傾向が見られます(体感には個人差があります)
そうした場合にピッチ:フォルマントとして取れる値としては、(1~12の範囲がある場合)1:1/2:2/3:3/4:4の4択になると思います。
VT-4であれば0~6、Little Alter Boyであれば0~12と割合が違う場合は100÷6とか100÷12とかして、その範囲のパーセンテージを出せばよいです(前者は16.6666...%/後者は8.3333...%)
自分としては最終的に常時2:2まで持って行ければ十分だと思ってます(妥協感)
②入力する音声について
下記は必ずこうしろという正解はないので、個人の好みや妥協点なども鑑みた上でご判断いただけましたら幸いです。
・ほぼ地声の高さで発声
自分も最初はこちらでやってみてましたが、最も難易度が高い です。
ボイスチェンジャーは基本的に喉鳴り声に弱い点と変換後の声の抑揚が一本調子になりやすい ので、男性の抑揚が少なく喉鳴り気味な話し方と相性が劇悪なためです。
また、ボイスチェンジャーで変換するピッチやフォルマント量が大きくなればなるほど実声部分は失われて行き、合成音声成分が聞いてる感じでは増えていきます。
その仕組みはきちんと理解できてないですが、波形とかを見てるとピッチの変化幅を大きくした際、通常150Hz前後が基音になっている声の基音が250Hzになってる場合、249Hz以下の部分に存在しない周波数帯域が生まれてしまっているのが原因かなと考えています。
ですので、余程発声にエッジがなく喉鳴りとか全くさせずに抑揚つけて話すことが可能な方以外はおすすめしづらいです。
・地声(6~7割)+裏声(2~3割)くらいの割合で発声
長時間利用していく場合はこちらが楽だし採用している方も多いのではないでしょうか(?)
単純に裏声の割合を増やしてしまうと声の抑揚が自分の場合はなくなるので、こちらでやっています。
先ほどのVR環境で外部マイクを利用する際に覚えておいて欲しい事で記載した、可能な限り近接効果が発生しづらい距離までマイクを近づけて、入力ゲインを下げた上で発声しようという事をしようとした場合、声のボリュームの大小もつけやすく音の高さとしての抑揚も綺麗に入れやすいと思います。
また、ボイチェンには地声高い人が有利?と言われるのもこれが所以に思います。
・裏声(9~10割)の割合で発声
イメージ的には↑の気持ち裏声を入れた声が甲高い声のグーフィー(プーさん)みたいな声とした場合、こちらは鬼ミッキーっていう感じでしょうか(?)
裏声で声量も稼ぎつつ、声の高さとしての抑揚もきっちりつけられるよという方であればいいと思いますが、すごい難しいしすごい疲れるだろうからおすすめしません。
また、裏声の割合が高い声を入力してる方のボイチェン声は、ボイチェン声に聞きなれてない方でも裏声でしゃべってるのが何となくわかるようです。(自身の声を聞いてもらった感じ)
※声楽家でもボイトレコーチでもなんでもないので、詳しく書くことも教える事も出来ないですが、興味ある方はロジャー式 または弓場式 で検索してみるといいかも知れません。
一般的にロジャー式は地声アプローチと言われるもので、弓場式は裏声アプローチと言われる高い音域での発声法のトレーニングになります。
③マイクやインターフェースなどの機材との関係について
これはすごくありがちな事なのですが、いいマイクやいいオーディオインターフェースを買えば、声が全ての領域においてクオリティがよくなるとお考えの方がすごく多いです。
いい機材は基本的にいいところも悪いところもはっきりさせてくれる虫眼鏡みたいなもの として捉えて頂けましたら幸いです。
入れてしまった喉鳴りはきちんと拾ってくれるし、裏声主体の声はきっちり裏声主体として入れてくれます。
私としては、プロも使ってるような機材を導入する最大のメリットとしては性能や使い勝手もさることながら、プロも使ってる機材でダメなら自分のやり方が悪いと判断できる基準になる からと考えています。
では、逆にすごくショボい機材でもいいのか(?)という案に関しては、ある程度使える最低レベルはあると思うので、勘違いなさらぬようお気をつけ頂けましたら幸いです。
④ハードウェア構成?ソフトウェア構成?
音響機材が身の回りにあるとテンションが上がるタイプのバ美肉お兄さんやおじさんいると思います。
私もそのタイプなので最初はハードウェア主体の構成でやっていましたが、やはり機器由来のノイズやケーブルを何本も連結する事による音痩せや解像度の低下は絶対に避けられません 。
声のキャラクターを大きく変えるマイクプリアンプやコンプレッサーは、名機と言われる実機のような挙動をするプラグインも出ていますが、実機じゃないと出せない音というのもあると考えているので、実際に構成を組んでみて録音→視聴をし、ずっと聞き続けてると脳がおかしくなるので一旦休憩した後に再度録音→視聴という形で自身の求める環境を構築する方がいいのかなと考えています。(自身の経験上ではハードウェアで組んでもソフトウェアで組んでもVRCの低ビットレート音声ではほぼほぼ違いが分かりづらいです)
※Roland VT-4についてですが、背面フォンアウトより音出しされた音声については、前面のステレオミニ出力端子よりなぜか解像度がぐんっと下がってしまいます。そういったこともあるので構成を変えて録音後確認をおすすめします。
⑤イコライジングやエンハンサーなどでの調声について
特定の発声をしているときはこの調整はいいけど、普通に話してる時に叫んだりテンションが上がったりして、そうじゃない話し方とかもすると思います。
なので、素人がわけもわからずやった特定の発声のみに効果があるかも知れないこだわりのイコライジングに時間をかけるくらいなら、実際に声出しして人と話したりする時間を取った方がいい と思います。
私としては発声もそうですが、話し方がすごく大事
よく言われたのが男性の一本調子な話し方から、頭出しと語尾を上げ気味にし、溜息を出すくらいの音域から電話口くらいで話す声の高さをぐわんぐわん大げさに使いつつ、なるべく短い言葉で言いきらないようにした方がいいというアドバイスでした。
でありますので、これらをやった場合は普段と話し方も選択する単語も全然違うと思います。
女声やボイチェンで可愛らしい方を見ていると、抑揚のつけ方や間の置き方もそうですが、笑い方とか叫び方がすごくうまい です。観察して気が向いた時に真似するようにしています。
⑥ノイズリダクションやディエッサーの取り扱いについて
VR環境で使用するマイクの性質上、子音が強めに入りやすくディエッサーで抑えたくなったり、周囲の環境によっては声に空調音などが乗ってしまっておりノイズリダクションを使いたくなったりすると思います。
ただ、こういった元の音声に加工を加える処理を重ねたり強くかけてしまうと、音が籠って抜けが悪くなったり、不自然に特定周波数が強調されラジオみたいな音声になってしまったりする はずです。
何事も程ほどが肝心なので、あまりこだわってやらない方が精神的にも優しいと考えています。
⑦第4基音について
まずはこちらの画像をご覧くださいませ。
こちらはボイチェンで変換後のあーという声を出しているときの波形になりまして、よくわかってないですが男性と女性の声を聞き比べて女性の声が明るめに聞こえるのは声の高さもそうですがF4あたりの周波数が高めに出ている事が大きな要因
波形ばかり見て練習したいと思った事はないですが、参考までにこういう情報もあるよくらいに思っていてもいいかも知れません。
一般ボイチェンおじさんの声ですが、通常時と意図的にF4あたりの周波数帯域をイコライザで持ち上げてる比較動画を録っている動画も貼り付けておきます
⑧声について
声はその人のキャラクター(個性)である
いくらボイチェンを使って声を変えてるとは言え、元の声がなければその声は出せません。延長線上みたいなものとして捉えています。
つまり、その人の変換前や変換後の声に対して何かしら点数やランク付けをつける発言をしたり、ダメ出しをするという行為を求めてもいないのにする事は非常に危険だと想定されます。加えて、他人を貶めても自身の声がよくなったり悪くなったりするわけでもないです。
知識を得て実践したり、練習などによって自身が出来るようになったことを相手に伝えたり教えたりする事は非常に素晴らしい事だと思いますが、くれぐれも相手を傷つけるような言葉遣いや行動はとらない方がよろしいかと考えています。
(220720) 追記
【VSTプラグインの順序について】
①マイク
②プリアンプ
③ノイズゲート/エキスパンダー
(必要あればノイズリダクション)
(必要あればイコライザーやエンハンサー/エキサイター)
⑤ボイチェン(ピッチシフトプラグイン)
(必要あれば後処理用イコライザーやエンハンサー/エキサイター)
⑥コンプレッサー/レベラー
自分は大体上からこの順番でかけています
VRCの音質では、大きく声の聞こえ方が変わるプリアンプとコンプレッサーをこだわっても相手に伝わりづらい ですが、モニタリングの方には反映されるので好きなプラグインを使ってもいいと思います
重ね重ねではありますが、入力ゲインを大きめにとったことにより声に乗ってしまった環境ノイズを処理する事は大変面倒くさい ので、プリアンプ部分ではあまり盛らず、⑤のピッチシフト後のコンプレッサーやレベラーで最終的な音量調整をした方がいい
コンプレッサーとレベラーのざっくりな違いですが、前者のコンプレッサーは閾値より大きな音を圧縮する ものに対し、後者のレベラーは小さな音を大きくし大きな音を小さくするラウドネス効果のあるもの として考えてもらえれば大丈夫です
なので、囁き声を綺麗に入れたい方はどちらかというとレベラーの方がいい
参考になるかはわかりませんが、VRCより多少マシに聞こえるTwitter音質()でこれくらいのエアコンの音であれば、VRCを通すとほぼ聞こえないようです(動画の方はバ美声のオリジナル音声出力で適応型ノイズ除去フィルタなしの状態です)
(2022.08.13時点)VRC Open Beta環境でノイズゲートのかけ具合を調整する設定項目が追加され、より小さな音でも容易に入力可能になっています。
ただ、レベラーなしだと話し声に比べて小さい音は小さく相手に聞こえるので、ある程度均一に相手に届けたいのであれば、今でもレベラーの重要性は高いと考えています。
サードパーティ製のソフトでループバックさせるVoice Meeter BananaとかSyncRoomとかについて一切の記載がないですが、当方Babyface ProのTotalMix FXでループバックさせてるので今回は省かせてもらいます。
また長々文章が書き足したくなったら追記させてもらえればと思います。
ここまでご覧いただきありがとうございました!