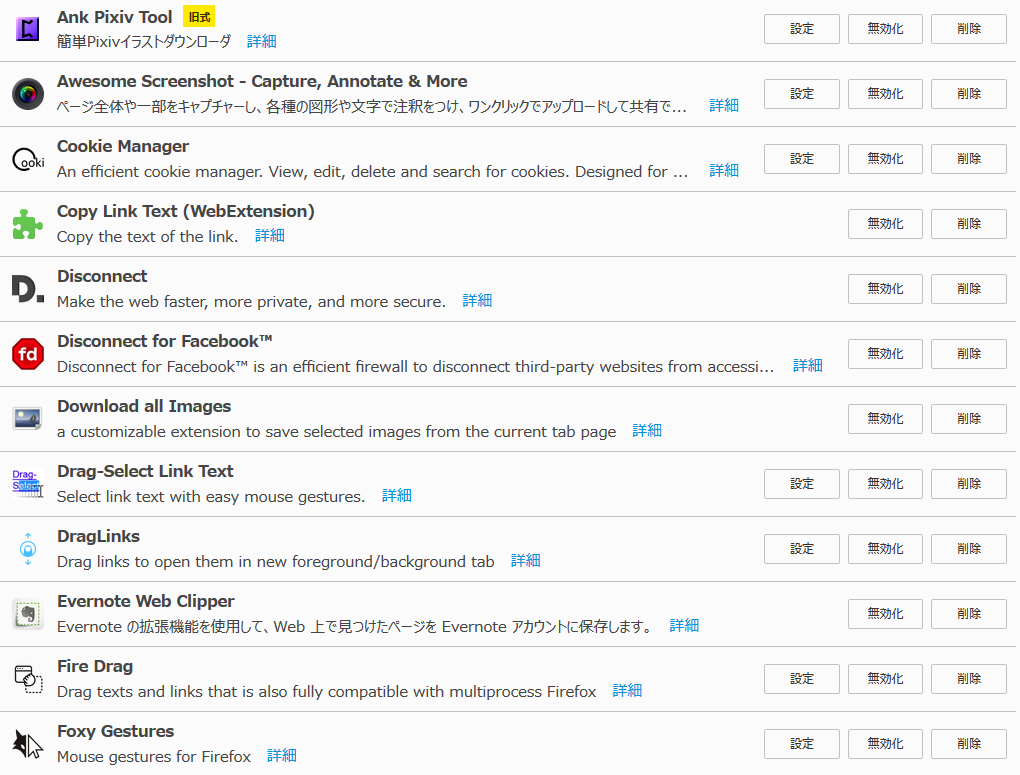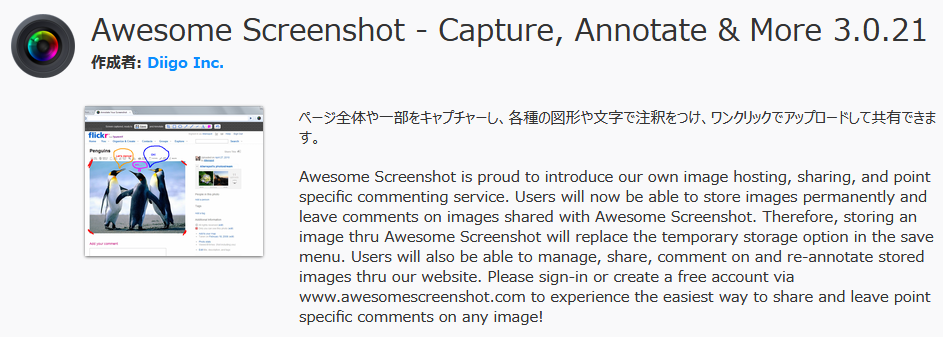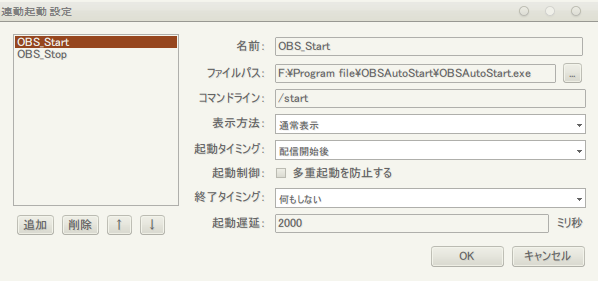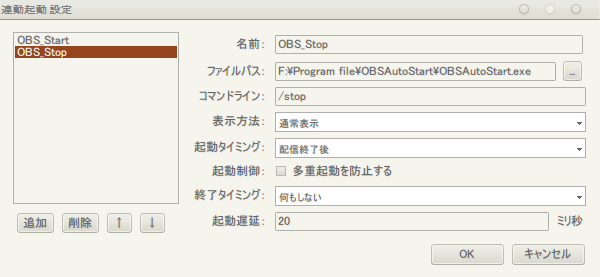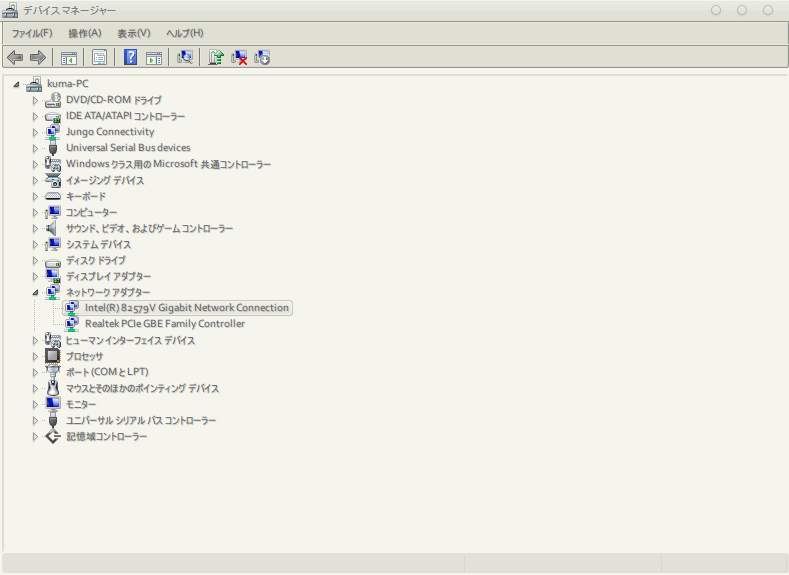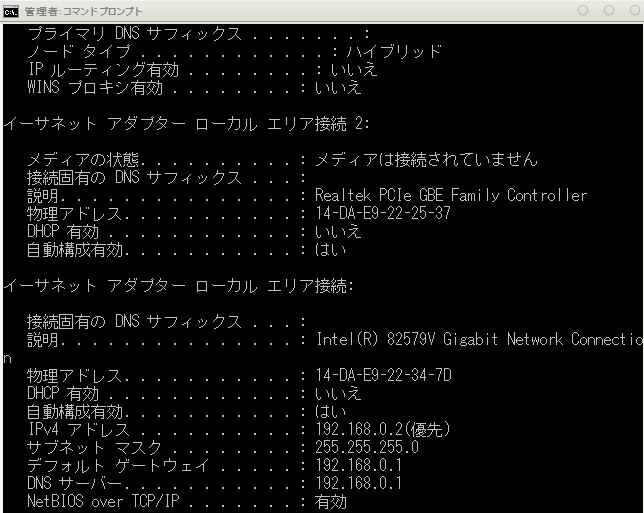何度か追記を加えながらも一部環境で発生する同社M720のカーソル飛びと格闘してきましたが、一番高ぇマウス使ったらどうなるんだ?という純粋な興味の元、MX Master 2Sを買ってみました。
こちらはMX Masterのマイナーチェンジ版となっており、その発売日には店舗で実機を触ってみたのですが、サイドボタン押しづらすぎだろという事でchatteringのひどいM950を無理して使い、それにも我慢が出来なくなったのでM720を購入した経緯がある商品です。
※以下リンクはM720へのカーソル飛びレビューとなりますので、もし対応策をお持ちの方がございましたらぜひご教授を願います。
https://www.amazon.co.jp/gp/customer-reviews/RLY0BYSOP86UC/
M720の省電力機能に文句を言い出すと何の記事かわからなくなるのでMX Master 2Sを1時間ほど触ってみた感想を3項で...
・思ったより軽い
本体自体は結構大きいのですがM720とほぼ同等の重量感覚で握れるのでジェスチャーもガシガシ出来そうに思えます。
・ 純粋にトラッキング性能が高い
無印MX Masterからの最大の変更点であるトラッキングセンサーの向上ですが、これはM720を使っていた状態から触ってみると思った通り動いてくれるのでマウスをブンブン振ってるだけでも面白いです。もちろん(?)ですが今のところカーソル飛びは一切ありません。ありがてぇ(-_-)
・サイド周りのチルトスクロール、ボタンは使いづらい
これは当初MX Masterを握った時とあまり変わりないです。
M720は大きく握り方を変更することなくジェスチャー機能をガシガシ使用できましたが、これはちょっと捻ったりしないと使えないです。特に上下にあるサイドボタン上部!
この問題に関してはもはや物理的な機構の問題なので慣れるか諦めるしかないように思います。
サイドボタン上部が押しやすい気がしていたのですが、以外にもぼくの握り方では下部が押しやすかったので、戻る/進むの位置は変更せずによく使う機能はステルスサムボタンとサイドボタン下部に集約させました。
また、M720と違ってサイド部でチルトスクロールが可能なので壊れやすいマイクロギアホイールを労ったサイドボタンによる水平スクロールジェスチャー割り当てを廃止し、Ctrl+Z(←)とウェブページの更新などで利用するF5(→)を割り当てし直しました!
取って出しレビューに近いので、また気づいたことがあればこちらのM720レビューのように随時追記して読みづらい記事にしていきたいと思います。
実は売値で1万超のマウスは買ったことがないので適当に扱えそうにないのでビビりつつ触っていきたいと思います。
(2017.10.02追記)
購入後1週間も経過してませんが、マウスジェスチャの使用感をまとめていきたいと思います。
今回はサイドボタンジェスチャのやりづらさをどうしても伝えていきたいのでちょっと動画撮影しました。まずは、Logicool M720でのジェスチャの様子をご覧ください。
・親指部分のステルスサムボタン
・サイド上部ボタン
・サイド中央ボタン
YouTuber様であればわかりやすく手元を大きく動かしてほら~ってやるところですが、実使用でそんなのしないので、普段やってる動作を実際に画面上で動かしてる様子を撮影いたしましたが、M720の方ではほとんど親指が動かずに出来ていることが確認できると思います。
続きまして、Logicool MX Master 2Sのマウスジェスチャの様子です。
・ステルスサムボタン
・サイド下部ボタン
・サイド上部ボタン
・ホイール下ボタン
やはりサイド上部ボタンに関しましては持ち方を変えないとジェスチャ動作が厳しいため、横から水平に押し込むと言うよりはボタン斜め上から押し込むことでしか安定して使えていません…説明書を確認したところ、M720と違いホイール下ボタンでもジェスチャ機能が利用可能であることを知りましたが、これも人差し指を大きく動かす必要があるため、よく利用する機能を割り当てて使用するには少し微妙な感じもします。
また、デフォルトではステルスサムボタンにジェスチャ機能が割り当てられておりますが、M720は斜め上から押し込んでも利用可能な点に対し、MX Master 2Sの方はほぼ垂直に押し込まないと利用不可能なため変な力が腕にかかります…
とにもかくにもサイド上部ボタンを攻略するためには親指の腹部分で押下する行為に慣れないといけないようなので、指先で押下する感覚で利用できるM720はしばらく使用せずに運用していきたいと思います。
(2017.10.25追記)
耐久性などの評価はまだまだ出来ないので、今回は電池持ちと約1ヶ月使用しての感想を追記していきます。
サイド上部ボタンジェスチャやりづらい
という点については相変わらずですが、上のgifみたいなやり方で右手を小指側に捻り倒すような感じで利用するためか、マウスだこみたいなのが出来つつあります...
あまり利用しない動作を割り当てることで回避してはいますが、おとなしくホイール下のボタンにジェスチャ割り当てれば問題ないのでなかったものとして利用していくのもいいと思います。
Input Directorを用いたローカルネットワーク内端末操作だとLogicoolOptionsがソフトウェア毎の設定を割り当てることが出来ないので、この点に関しましてボタン数が多いことからジェスチャ割り当て数も下位モデルより多いMX Master 2Sの優位性は高まっていると思います。
おとなしくLogicool Flowを使えばいいのですが、対応キーボードと対応マウスをともに揃える必要があり、よくキーボードに何かをぶっかける私としては、洗えるキーボードの代わりがないので追加投資できない現状があります...
ちなみにジェスチャ割り当て設定は以下のようになっております。
LAN経由で動画編集を多くこなす事もあり、TMPGEncとaviutlともにショートカットキー設定を合わせての割り当て設定となっております。
ステルスサム、ホイール下、サイド下部、サイド上部の順の全般割り当て設定ですが、基本的にはほぼ変えておらず、ホイール下ボタンに動画編集で使うショートカットを割り当てたくらいですが、これまで両手で切り取りだの貼り付けだのやっていた作業が全て右手一本で出来てしまうのは楽でいいですね!
そして、メーカー公表では約70日持つと言われているバッテリーについてですが、常に電源ONで1日8~10時間の利用であれば30日持たずに切れました()
同社G700やM950のバッテリー持ちの悪さからすれば大幅な改善ではあるのでそこそこ満足しています。
しかし、チャタリング発生時の電池抜いて左右クリックをカチカチし、電荷を抜く対処法が保証のため使えないので、チャタリングが発生した際はすぐにでも交換申請を出すしかないのが頭の抱え所に思えます(>o<)